Whenever a theme update is available, you will see something like this on your WordPress Dashboard:
In Updates Section:
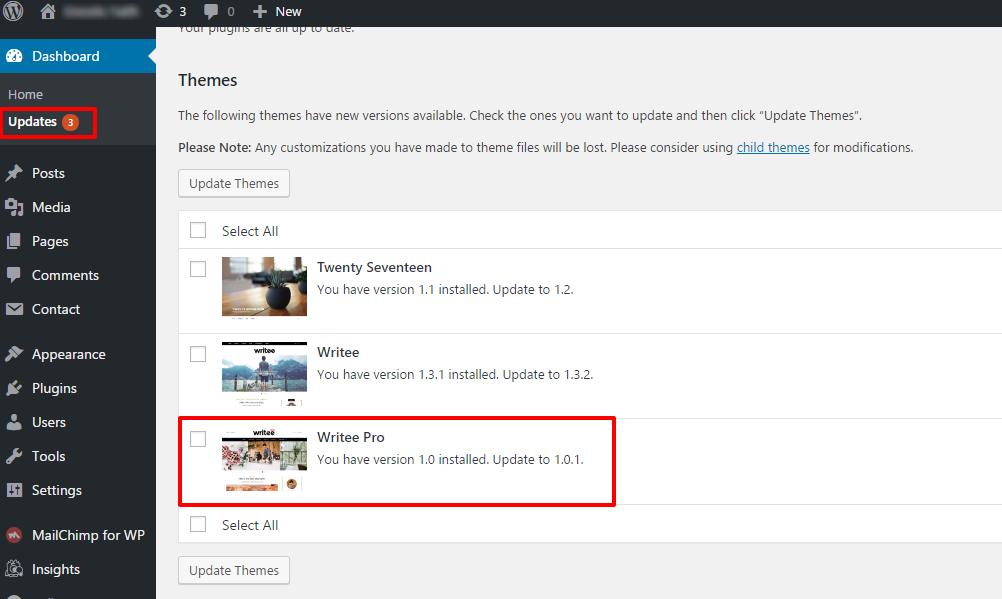
In Appearance >> Themes
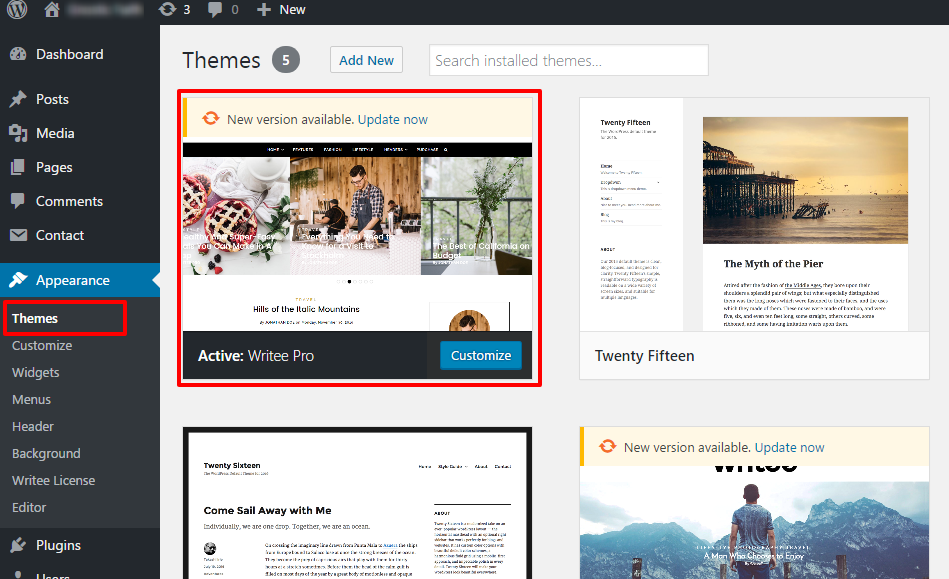
Please note – clicking “Update Now” for this theme will not work. We currently do not support automatic theme updates (this is under process).
By clicking on the theme for details you can check what new version is available.
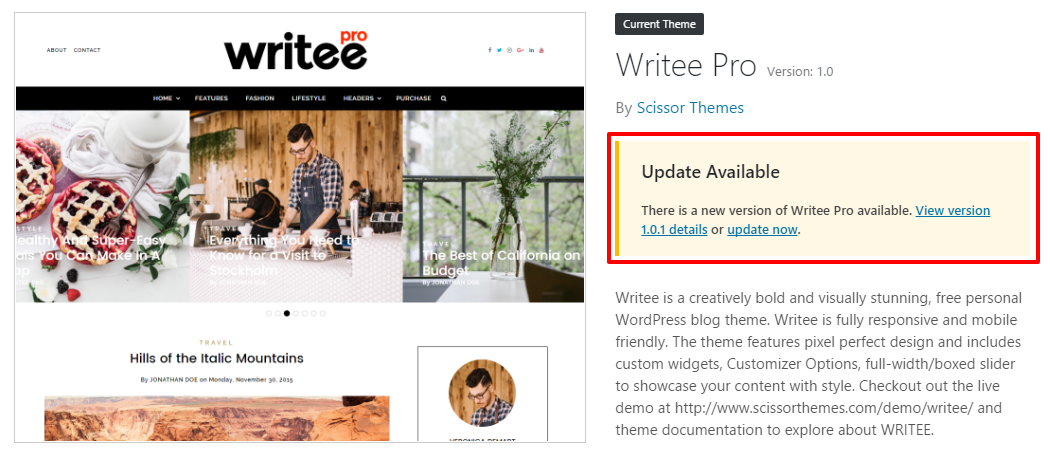
Download Theme Update
Further to download the new version please login to your Scissorthemes.com Account and download the latest version in the form of ZIP. Your account will have the link to the latest theme zip file available.
The main objective of the theme update is to simply overwrite all the files in the current theme folder with the ones from the new package that you just downloaded. Please keep the folder name same as your current theme name on the server
Your current theme folder can be found by logging into your hosting account (either via FTP or using the File Manager in your hosting control panel) and browse over to wp-content/themes/your-theme-folder (such as wp-content/themes/writee-pro).
Updating via FTP
The easier method is updating via FTP. For that you will need an FTP client – we recommend FileZilla (it’s free). You will also need an FTP username and password. You can create that in your hosting control panel – here are some instructions on how to create an FTP account in Bluehost.
After logging into FTP using your FTP account you will have the view like the below screenshot. On your local machine, extract the zip file that you downloaded from your ScissorThemes account. Drag all the files from the extracted folder to the theme folder on your hosting. That’s it!
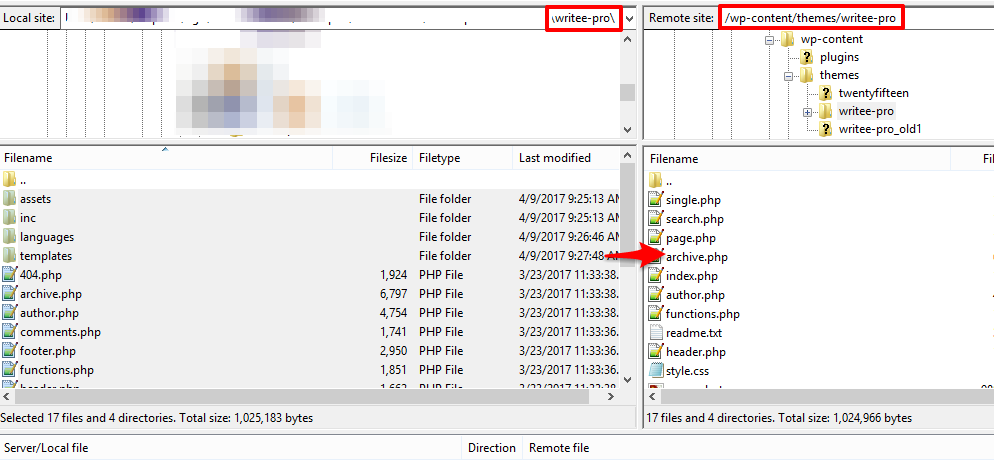
After the theme update, when you go back to your WordPress Dashboard and refresh the page, you should see something like this:
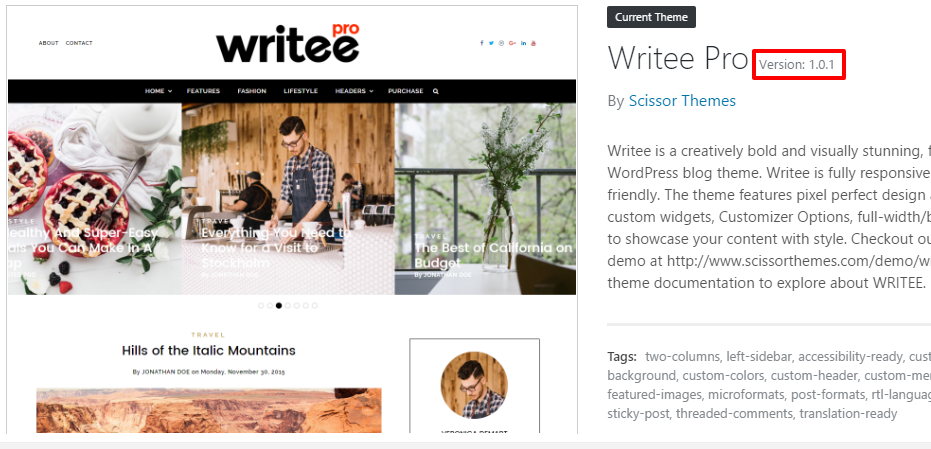
Updating via Hosting Control Panel
Once you have login to you Cpanel, Follow the below steps
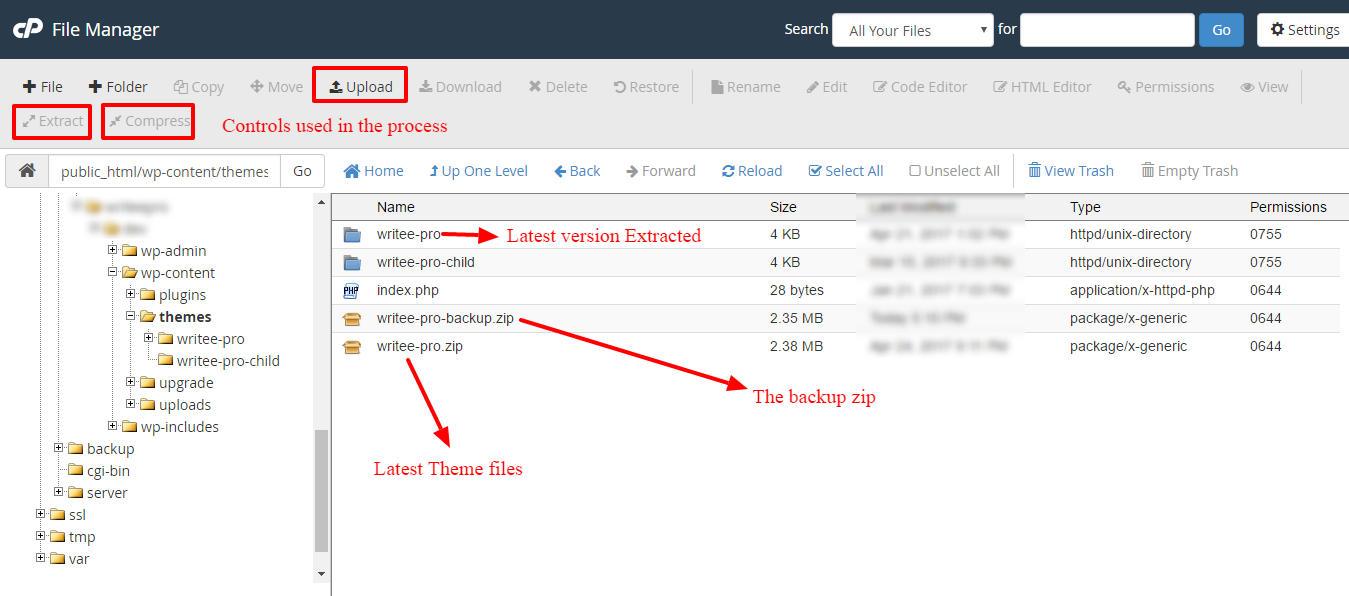
- /Click on File Manager to see something like this screenshot. Browse on over to the theme folder, wp-content/themes/.
- Now click on the Writee-pro folder >> Hit Compress to create backup of your existing theme files ex: writee-pro-backup.zip
- As you have already created a backup of the theme, you can now deleted the Writee Pro Folder.
- Uploaded the Latest writee-pro.zip file which you have recently downloaded
- Now simply extract the newly uploaded writee-pro.zip file by selecting the file and clicking “Extract” at the top. This will extract all the theme files into a folder. Here – please make sure that the theme folder name is exactly the same as the old theme folder.
If you have any questions, please contact us via our support form.